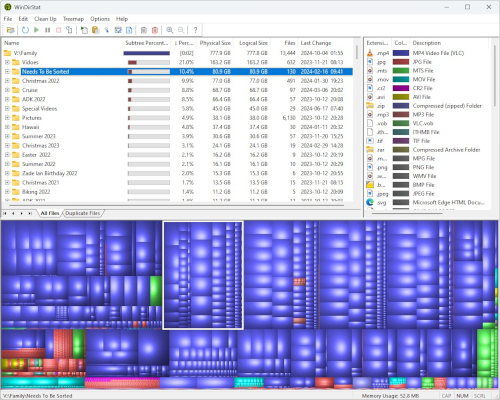Cómo usar WinDirStat para liberar espacio en tu disco duro
WinDirStat es una herramienta gratuita para Windows que permite analizar el uso del espacio en disco de forma visual e interactiva. Te muestra qué archivos y carpetas están ocupando más espacio mediante un mapa de árbol de colores y estadísticas detalladas.
Aquí te explico cómo usar WinDirStat paso a paso:
🔹 1. Descargar e instalar WinDirStat
- Ve a la página oficial: https://windirstat.net/
- Descarga el instalador (puedes elegir la versión «Installer»).
- Ejecuta el instalador y sigue las instrucciones de instalación.
🔹 2. Ejecutar el programa
- Abre WinDirStat como administrador (clic derecho → «Ejecutar como administrador»).
- Te pedirá que selecciones qué analizar:
- All Local Drives: analiza todos los discos duros internos.
- Individual Drives: elige un disco específico (como C:, D:, etc.).
- A Folder: analiza solo una carpeta.
Haz clic en OK para comenzar el análisis.
⚠️ Dependiendo del tamaño del disco, el análisis puede tardar varios minutos.
🔹 3. Interpretar los resultados
Una vez terminado el análisis, verás tres paneles:
📁 Parte superior izquierda: Árbol de carpetas
- Muestra todas las carpetas del disco o directorio seleccionado, ordenadas por uso de espacio.
- Puedes expandir las carpetas para ver cuáles contienen archivos más pesados.
📊 Parte superior derecha: Tipos de archivo
- Lista los tipos de archivo más comunes (como
.mp4,.iso,.exe, etc.) y cuánto espacio ocupan.
🟦 Parte inferior: Mapa de árbol (Treemap)
- Muestra bloques de colores, cada uno representa un archivo.
- El tamaño del bloque representa el tamaño del archivo.
- Colores distintos indican tipos de archivo diferentes.
Al pasar el cursor sobre un bloque, verás qué archivo es y su ubicación. Si haces clic en él, se resalta en el árbol de carpetas.
🔹 4. Eliminar archivos si es necesario
- Puedes hacer clic derecho sobre un archivo o carpeta y elegir «Eliminar (Mover a la papelera)» o «Eliminar (Permanentemente)».
- También puedes abrir directamente su ubicación en el explorador.
⚠️ ¡Ten cuidado al borrar! Asegúrate de saber qué estás eliminando, especialmente si es un archivo del sistema.
🔹 Consejos adicionales
- Usa los colores y tamaños para identificar archivos grandes rápidamente.
- Úsalo regularmente para mantener el disco limpio.
- Ideal para limpiar discos SSD pequeños o liberar espacio en laptops.